12-8: Меню Info |
Часть 12: МЕНЮ СУММАРНО
12-8: Меню Info |
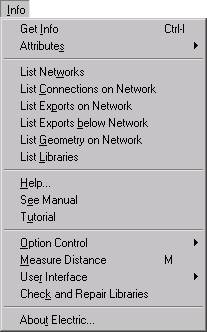
Это меню предоставляет коллекцию собираемой доступной информации. Наиболее полезна Get Info, которая описывает текущий подсвеченный объект. Другие команды информации существуют для описания схемы. Доступны функции Help... и Tutorial. Также может быть установлена информация создания предопределенных узла и дуги.
Эта команда представляет диалог, который показывает информацию и позволяет модифицировать текущие подсвеченные узел, дугу, экспорт или текст.
|
Когда единственный узел подсвечен, эта команда открывает диалог, показанный здесь. Заметьте, что сложные узлы имеют опцию "Expanded", но не могут менять свои размеры. Примитивы узлов могут переделывать их размеры. Поле "Name" - просто сообщение документирования, которое отображается на узле. Если вы снимите "Easy to Select", вы должны будете использовать клавишу special select для выбора в дальнейшем. Список внизу может показать порты или параметры (параметры относятся только к образцам фасет). Когда вы выберите строку "Connected at" в списке портов, эта дуга подсвечивается, а клавиша "Arc Info" переключает вас на диалог "Get Info" для этой дуги. Клавиша "Attributes" позволяет вам редактировать специальные атрибуты на узле. |
|
|
Когда единственная дуга подсвечена, эта команда предоставляет диалог, показанный здесь. Все опции в меню Arc могут быть установлены здесь. Поле "Name" определяет имя сети для этой дуги и всех других электрически соединенных с ней. Вы можете подсветить узлы на или конце дуги с помощью клавиши "See" и получить информацию о них с помощью клавиши "Info". Если вы снимете "Easy to Select", вы должны будете использовать клавишу special select для выбора в дальнейшем. Клавиша "Attributes" позволяет вам редактировать специальные атрибуты на дуге. |
|
|
|
Когда выбрано множество объектов, диалог выводит их список и позволяет вам выполнить простые операции на всех них (позиция, размер, ширина). Если два объекта подсвечены с помощью клавиш selection и toggle select, этот диалог также показывает расстояние между их центрами. Разделы всплывающего меню позволяют вам сделать отмеченные объекты легкими или трудными для выбора (см. раздел 2-1). |
|
Когда имена экспортов подсвечены, эта команда открывает диалог показанный здесь. Могут быть установлены характеристики экспорта: размер, шрифт, стиль и поворот имени экспорта; и может быть установлено положение имени экспорта относительно центра экспорта. Клавиша "Attributes" позволит вам редактировать специальные атрибуты на экспорте. |
|
|
|
Когда специальные фрагменты текста подсвечены, эта команда представляет настраиваемый диалог для этого значения. Например, когда выделено значение сопротивления на резисторе, используется этот диалог. |
|
Когда подсвечивается любой другой текст, эта команда представляет диалог, показанный здесь. Может быть задано много факторов, включая размер, положение относительно точки захвата, и будет ли показано имя атрибута, поддерживающего этот текст. |
|
|
|
Субкоманды этой команды управляют дополнительными атрибутами, которые могут размещаться на объекте. |
|
|
Define... |
Эта команда позволяет дополнительным атрибутам размещаться на частях схемы. Пять доступных местоположений для атрибутов доступны для задания слева вверху. Вы можете разместить атрибуты на (1) текущем фасете, (2) текущем выделенном узле, (3) экспортах текущего фасета, (4) портах текущего выделенного узла, и (5) текущей выделенной дуге. Когда вы выбираете объект на котором будут заданы атрибуты, вы увидите список атрибутов снизу слева. Если вы выбрали атрибуты порта или экспорта, список имен портов/экспортов показывается справа вверху.
Для создания нового атрибута введите его имя и значение и щелкните "Create Attribute". Для модификации атрибута выберите его и произведите нужные изменения. Клавиша "New Value" изменяет значение, а клавиша "Rename Attribute" изменяет имя атрибута. Другие изменения включают размер (в абсолютных или относительных единицах), что будет показано (будет ли имя и/или значение атрибута отображаться), рамка текста из объекта, к которому он прикреплен, точка захвата текста (как она прикрепляется к объекту), и не является ли он кодом, который должен интерпретироваться. Для атрибутов фасета и экспорта вы можете установить "Instances Inherit", чтобы сделать образцы этих фасет автоматически наследующими ранее созданные атрибуты. Наследуемые значения атрибутов могут использовать "++" или "--" для автоматического увеличения или уменьшения наследуемого значения (например, если наследуемый атрибут имеет значение "U12++", тогда образец будет наследовать значение "U12", а атрибут прототипа будет модифицирован в "U13++"). Клавиша "Delete Attribute" удаляет атрибут. Клавиша "More" открывает весьма расширенный диалог для путешествия внутри базы данных Electric (этот диалог не задокументирован, и не следует использовать эту клавишу до тех пор, пока вы точно не знаете, что именно вы делаете). Клавиши вверху справа управляют построением (arraying) атрибутов из одного порта/экспорта в другие. Выбрав имена, щелкните по "Add" или "Remove", так что порт/экспорт выделяется или сбрасывает выделение в правом верхнем списке ("Add All" и "Remove All" управляет всеми именами). И, наконец, когда установки портов или экспортов сделаны, вы выбираете атрибут и щелкаете по "Make Array" для повторения этого атрибута везде, где он выбран. |
|||
|
|
Update Inheritance |
Этим запрашивается, чтобы выделенные узлы наследовали все наследуемые атрибуты. Так что атрибуты, которые уже наследовались, не будут переделываться; только новые наследуемые атрибуты будут переноситься с прототипа на образцы. |
|||
|
|
Enumerate |
Эта команда находит все появления частных имен атрибутов и обновляет значения атрибута. Там, где есть "?" в значении атрибута, оно заменяется числом, являющимся уникальным. |
|
||
|
|
Facet Parameters |
Команда создает параметры в текущем фасете. Параметры – это атрибуты внутри фасета, которые копируются во все образцы фасета.
|
|||
Эта команда выводит список именованных сетей в текущем фасете. Сетям могут быть даны имена выбором дуги в сети, и использованием команды Get Info выше с заполнением поля "Name".
Команда выводит список активных компонент соединенных с текущей сетью. Текущая сеть – это коллекция узлов и дуг, присоединенных к текущему подсвеченному объекту. Если подсвечен узел со множеством сетей на нем, отдельный порт, подсвеченный на узле, определяет сеть.
Эта команда выводит список всех экспортов на текущей сети, на всех уровнях иерархии схемы, выше и ниже текущего фасета. Это полезно, когда нужно убедиться, что экспорт именован единообразно по всему чипу, поскольку показаны все имена экспортов.
Команда выводит список экспортов на текущей сети и во всех фасетах ниже в иерархии.
Эта команда расчитывает геометрию, соединенную с текущей сетью и сообщает площадь и периметр всех присоединенных слоев. Учитывается геометрия только текущего и уровней ниже в иерархии.
Команда выводит список всех библиотек в настоящий момент прочитанных, и всех зависимостей между ними.
Эта команда предоставляет информацию об использовании Electric. Диалог помощи для выбора предмета.
Эта команда отображает руководство пользователя в окне навигатора (браузере).
Эта команда загружает пакет руководства, которое предоставляет некоторые примеры использования.
|
|
Субкоманды этой команды управляют тем, как опции, установленные множеством команд Option, сохраняются. |
|
|
Save Options Now |
Эта команда требует, чтобы текущий набор опций был сохранен сейчас, не дожидаясь момента выхода из программы. |
|||
|
|
Saving Options With Libraries... |
Эта команда требует, чтобы некоторые опции были сохранены с текущей библиотекой. Пример пользы этого – когда хочется библиотеку стандартных ячеек, разработанных для компилятора Silicon, сохранить с опциями Silicon Compiler так, чтобы пользователь библиотеки мог получить правильный набор опций. |
|
||
Эта команда позволяет вам измерить расстояние между любыми двумя точками на дисплее. После ее использования щелкните по схеме для задания «начальной точки». Затем щелкните повторно в схеме для определения «конечной точки», и посмотрите измеренное расстояние. Для завершения замеров расстояния используйте эту команду вновь. Измеренное расстояние может использоваться командой Array... для задания расстояний. Заметьте, что эта команда связана с клавишей "M" клавиатуры (shift-M).
|
|
Субкоманды этой команды управляют различными аспектами пользовательского интерфейса. |
|
|
General Options... [9-1] |
Эта команда предоставляет диалог с опциями, которые относятся ко всей работе системы. |
|
|
Quick Key Options... [1-9] |
Это позволяет вам переобозначить клавиши быстрого доступа (клавиши, которые вызывают выполнение пунктов меню). |
|
|
Set Paths... |
Это позволяет вам проверить и модифицировать текущую директорию, в которой находятся файлы библиотеки. |
|
|
Show Cursor Coordinates [4-7] |
Это приводит к тому, что координаты курсора будут непрерывно отображаться в области состояния (они показаны там, где и информация об используемой технологии и лямбда). Вызовите команду вновь, чтобы прекратить показ координат. |
|
|
Playback Log File... [6-12] |
Этим прокручивается лог-файл, что полезно для восстановления потерянных цепей после аварийного завершения работы. Electric обычно может обнаружить аварийное состояние, так что нужды в вызове этой команды, как правило, нет. |
Эта команда проверяет базу данных на несовместимость и восстанавливает ее, когда возможно. Полагая Electric стабильной, работающей программой, эта команда не должна вскрывать каких-либо проблем. Если, однако, система работает странно, постарайтесь сохранить вашу библиотеку и выполните эту команду.
Команда отображает диалог с информацией о текущей версии Electric.
|
|
|