6-8: Текст |
Часть 6: РАСШИРЕННОЕ РЕДАКТИРОВАНИЕ
6-8: Текст |
Есть несколько путей появления текста в схеме.
Каждый не расширенный образец фасета имеет текст, описывающий его и его порты.
Каждый экспорт имеет текстовую метку.
Узлы и дуги могут быть именованы (с помощью Get Info), так что на них появляется текст.
Некоторые примитивные узлы (такие, как компонент Flip-Flop (триггер) технологии Schematic) имеют текст на составляющих элементах их образа.
Также возможно создание специального узла, содержащего только текст (с помощью Text (nonlayout) субкоманды команды New Special Object меню Edit; субкоманды Add Verilog Code/Declaration команды Simulation (Verilog) меню Tools; субкоманды Add SPICE Card команды Simulation (SPICE) меню Tools).
Существенно, что каждый кусочек текста на дисплее связан с некоторым узлом или дугой. Понимание взаимосвязи между текстом и объектами к которым он прикреплен облегчает манипуляции с этим текстом.
Только одна категория текста в списке выше не выбирается - это текст интегрированный в рисунок узла (то есть, Flip-Flop). Для остальных случаев вы можете выбрать текст и манипулировать текстом, как и объектом на котором текст размещен. (Заметьте, что имена портов на образцах фасет не выбираются: вместо этого выбирайте имена их экспортов внутри определения фасета).
Некоторые типы текста не столь легко выбрать. Это особенность, предотвращающая случайный выбор текста. Для таких фрагментов текста единственный путь выбора - использовать клавишу special select (специальный выбор). По определению имя не расширенного образца фасета требует использования этой клавиши. Однако вы можете также потребовать, чтобы имена узлов и дуг (текст примечаний) также был трудно доступен для выбора, для этого снимите флажок "Easy selection of annotation text (легкий выбор текста примечаний)" в субкоманде Selection Options... команды Selection меню Edit.
|
Весь текст прикреплен к его узлу или дуге в точке захвата (grab-point). Это одна точка на тексте, которая никогда не перемещается, независимо от размера текста. Подсвечивание выбранного текста варьируется согласно точке захвата. Обычно подсвечивание содержит "X". Это означает, что точка захвата в центре. Если нарисовано "U" в любой из четырех ориентаций, это означает, что точка захвата сбоку, и что текст "набегает" с открытого конца. Если нарисована "L" в любой из четырех ориентаций, это означает,что точка захвата в углу. И, наконец, текст может отрисовываться с "X", но также иметь четыре линии, что означает область на краю объекта. Это центрированный текст, который прикреплен к размеру его объекта привязки (он обрамлен - boxed). |
|
Подобно узлам и дугам текст может перемещаться просто щелчком с последующим перетаскиванием. Он может удаляться командой Erase (стереть) меню Edit.
Есть два пути изменения конкретного текста: редактирование-по-месту (in-place editing) или через диалог. Редактирование-по-месту выполняется после двойного щелчка по тексту. После щелчка весь текст будет выбран. Часть текста может быть выбрана щелчком по нему. Для вставки или замещения текста достаточно просто впечатать его. Когда редактирование закончено, щелкните в стороне от текста, чтобы выйти из режима редактирования.
|
Диалог управления текстом вызывается командой Get Info меню Info. Этот диалог позволяет модифицировать текст, размер, шрифт, точку захвата, поворот и даже вынос точки захвата из узла или дуги, с которыми он связан. Заметьте, что вынос всегда относится к центру объекта привязки. Размер текста может быть абсолютным (заданным в "точках") или относительным (заданным в единицах лямбды). Шрифт текста может использоваться по умолчанию или любой установленный на вашей системе. Стиль текста может быть любой комбинацией наклонного, жирного или подчеркнутого (Italic, Bold или Underline). Поворот текста может выполняться только в приращении на 90 градусов. Вы можете установить единицы любого электрического типа (конденсаторов, резисторов и т.д.). См. раздел 7-2, где больше сказано об этих единицах. Опция "Language" позволяет вам установить кодировку текста в любой интерпретируемый язык, в этом случае отображается определение этой кодировки. (см. раздел 11-1 по языкам). Вы можете выбрать показ значения текста, имени фрагмента текста или и то, и другое. Небольшие стрелки рядом с опциями точки захвата показывают, где лежит точка прикрепления на тексте. |
|
Если текст содержит более одной линии, тогда есть только единственный путь его изменения - это щелкнуть по клавише "Edit Text", которая закроет диалог и перейдет в режим редактирования-по-месту. Клавиша "See Arc (показать дугу)" подсветит дугу, на которой размещен текст (клавиша "See Node (показать узел)", если текст на узле). Подобным образом "Arc Info" (или "Node Info") клавиша откроет диалог Get Info для этого объекта. Установка "Visible only inside facet (видимость только внутри фасета)" приведет к тому, что текст не будет отрисовываться, когда проверяется образец фасета. Дополнительно для текстовых объектов (созданных субкомандой Text (nonlayout) команды New Special Object меню Edit) положение текста не будет определяться границами контура фасета. Это означает, что текст может быть размещен произвольно далеко от контура конкретной компоновки, и он не будет поддержан механизмом иерархии.
|
|
Для специальных фрагментов текста, которые понимает система, вы можете вызвать диалог двойным щелчком. Например, двойным щелчком по значению величины резистора вы вызовете диалог для задания этой величины. Для изменения другой информации используйте клавишу "More...", открывающую основной диалог. |
|
Субкоманда Change Text Size... команды Special Function меню Edit позволяет вам изменить размер, вид и стиль любого текстового объекта. Вы можете выбрать, который из 6 классов текста вы хотите изменить, и вы можете выбрать будет ли изменение только для выбранных объектов, в текущем фасете, для всех фасет в обычном представлении или в любом случае. |
|
Для изменения предопределенного размера и точки захвата всех новых текстов используйте команду Text Options... меню Windows. Верхняя часть диалога позволяет вам установить предопределенный размер, вид и стиль текста, который появится в различных местах (на образцах фасет, текста-не-компоновки, на экспортах, узлах, дугах). Текст-не-компоновки - свободно расположенный текст, созданный субкомандой Text (nonlayout) команды New Special Object меню Edit.
|
|
|
Левая нижняя часть диалога позволяет вам установить точку захвата создаваемого в последующем текста. Правая нижняя часть диалога управляет "разумным размещением" текста, которое упорядочивает точки захвата согласно окружению текста. Это в настоящее время поддерживает только имена экспортов, которые размещаются относительно дуги, соединенной с экспортированным узлом. Например, если узел на левом конце проводника имеет экспорт, а "Smart Horizontal Placement (разумное горизонтальное размещение)" установлено в "Inside (внутри)", тогда текст экспорта будет привязан к левой стороне, подразумевая, что метка появится внутри проводника.
Вы можете разместить атрибуты произвольного текста вблизи любой части схемы, используя субкоманду Define... команды Attributes меню Info.
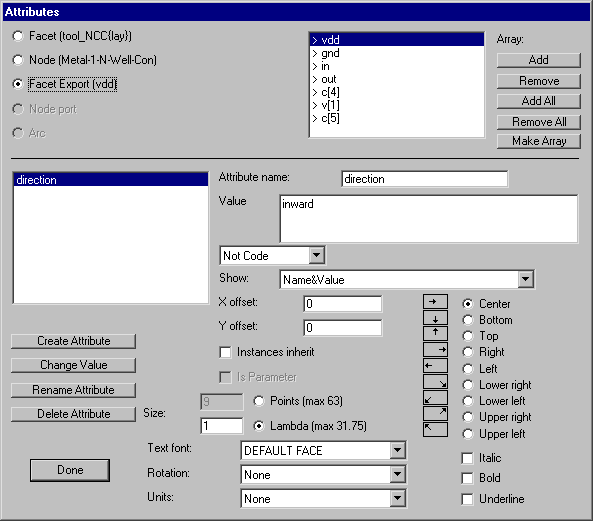
Атрибуты могут быть помещены на следующих объектах (выбранных слева вверху):
Текущий фасет.
Текущий выбранный узел.
Любой из экспортов в текущем фасете (выберите частный экспорт из списка в верхней правой части диалога).
Любой из портов на текущем выбранном узле (выберите частный порт из списка в верхней правой части диалога).
Текущую выбранную дугу.
Список атрибутов показан слева. Вы можете создать новый атрибут, впечатав его имя в поле "Attribute name:", а его значение в поле "Value:", а затем щелкнув по клавише "Create Attribute". Вы можете удалить атрибут клавишей "Delete Attribute". У выбранного атрибута можно изменить значение, впечатав новое значение и щелкнув по клавише "Change Value". Имя атрибута может изменено клавишей "Rename Attribute".
Чуть ниже значения атрибута есть поле с надписью "Not Code". Оно может заменяться на один из интерпретируемых языков в Electric. Когда это происходит, значение атрибута обрабатывается, как код, который отправляется к этому интерпретатору. Затем, истинное значение атрибута определяется по этому коду. Например, если значение атрибута - "(+ 3 5)" и атрибут установлен в LISP код, тогда вызывается интерпретатор LISP, а атрибут будет в действительности установлен в "8". Больше по интерпретаторам языков см. в разделе 11-1.
Вы можете изменить тип единицы, используя всплывающее меню внизу (выбирающее емкость, сопротивление, индуктивность, ток, напряжение или расстояние). См. раздел 7-2 по единицам.
Для атрибутов на фасете или экспорте вы можете потребовать, чтобы они были наследуемыми установкой флажка "Instances inherit". Когда он установлен, вновь создаваемые образцы фасет будут иметь копии этого атрибута на них. Используя эту схему, атрибут может рассматриваться, как параметр (parameter), где значения, установленные на образце, используются внутри фасета. Флажок "Is Parameter" должен быть установлен в этом случае (заметьте, что правильный путь создания параметров - это субкомандой Facet Parameters..., а не в этом диалоге). Если вы установите "Visible only inside facet (видим только внутри фасета)" в атрибутах диалога Get Info, тогда наследуемые атрибуты не будут отображаться.
Зачастую невозможно иметь значения атрибутов с уникальными именами. Если значение наследуемого атрибута имеет "++" внутри, тогда число перед ним будет увеличено после наследования. Подобным же образом, "--" означает, что число будет уменьшено после наследования. Это позволяет наследуемым атрибутам оставаться уникальными с каждым наследованием.
|
Другой путь создания атрибутов с уникальными значениями - размещение "?" в значении атрибута, и затем использование субкоманды Enumerate... на имени атрибута. Эта команда найдет все появления этого атрибута и заменит "?" уникальным числовым значением. |
|
Если вы создаете новый наследуемый атрибут и хотите распространить его на существующие образцы, используйте субкоманду Update Inheritance команды Attributes меню Info.
Вы можете контролировать способ, которым атрибут отображается в схеме, выбором подходящего ввода во всплывающем меню "Show:". Вы можете потребовать, чтобы отображались разные комбинации имени атрибута, значения и наследуемого значения. Когда атрибут показывается, уместна дополнительная информация. Точка захвата текста может быть выбрана из списка внизу справа. Могут быть определены X и Y контура текста из объекта прикрепления. Размер текста может быть определен в относительных или абсолютных единицах. Шрифт текста может быть выбран из выпадающего списка. Стиль текста может комбинировать любые сочетания наклонного, жирного и подчеркнутого шрифта. Вы можете даже назначить ориентацию шрифта с шагом в 90 градусов.
Когда видимых атрибутов становится слишком много, дисплей может быть перегружен ими. Используйте команду Layer Visibility меню Windows для управления текстом.
Вверху справа есть специальные клавиши для обращения к изменениям для многих портов и экспортов. Используя клавиши "Add (добавить)", "Remove (удалить)", "Add All (добавить все)" или "Remove All (удалить все)", вы можете выбрать подмножество имен (те, что с ">" выбраны). Затем, использование клавиши "Make Array (сделать массив)", копирует текущие выбранные атрибуты во все выбранные места.
Клавиша "Done" обрывает диалог. Заметьте, что клавиши "Cancel" нет: этот диалог производит изменения, как только они введены.
Параметры - специальный тип атрибутов, которые передают информацию вниз по иерархии от образца фасета к его содержимому. Один из примеров использования параметров фасета есть в SPICE примитивах, где определенные пользователем значения (такие, как напряжение) передаются в иконку для генерации в SPICE (см. раздел 9-4).
Другое использование параметров фасета - параметризация размеров транзисторов в schematic (или для параметризации масштабируемой компоновки транзисторов в технологии MOSIS CMOS, см. раздел 7-5) Ширина и длина транзистора могут быть определены в терминах значения параметров, позволяя единственному фасету получить много различных форм. Комбинация этих параметров с гибкостью интерпретаторов языков позволяет разместить на транзисторе произвольные математические выражения, которые комбинируют значения параметров для формирования точного размера транзистора (см. раздел 11-1).
|
Параметры создаются субкомандой Facet Parameters... команды Attributes меню Info. Диалог показывает все существующие параметры и позволяет вам создавать и удалять их. Каждый параметр имеет определенное значение, которое будет использовано, если не может быть найдено значение образца. Вы можете также установить тип электрических единиц, которые этот параметр описывает (емкость, сопротивление и т.д.). См. раздел 7-2 об этих единицах. |
|
Параметры фасета реализуются, как наследуемые атрибуты. Внутри фасета атрибуты показаны с их именами, значением и наследованным значением. Например, параметр, определенный в диалоге выше, появится в фасете как строка "Strength=?;def=2". Это означает, что наследованное значение не известно ("?"), но предопределенное - 2.
Когда создается образец этого фасета, новый атрибут будет размещен на нем с предопределенным значением. В данном примере образец будет иметь текст "Strength=2" на нем. Вы можете редактировать этот атрибут и изменить значение (вы можете также редактировать все значения параметра на узле выбором клавиши "Parameters" в диалоге узла Get Info). Затем, когда вы спускаетесь по иерархии из этого образца, параметр фасета будет показывать это наследованное значение. Таким образом, если вы изменили текст образца "Strength=15", тогда, спускаясь в фасет, вы увидите строку "Strength=15;def=2".
|
|
|