12-7: Меню Windows |
Часть 12: МЕНЮ СУММАРНО
12-7: Меню Windows |
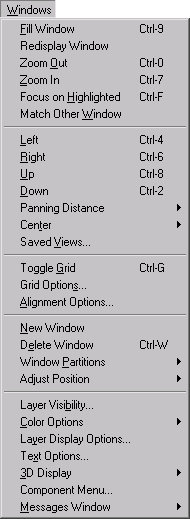
Эти команды позволяют манипулировать с окном редактирования. Может быть сделано произвольное масштабирование и панорамирование (zooming и panning). Может отображаться сетка. Окно может многократно делиться для показа разных фасет или даже разных областей одного фасета. Цвета, слои и метки портов могут меняться. Даже меню компонент в левой части экрана может переделываться.
Этой командой фасет в текущем окне передвигается и масштабируется так, что он подгоняется к окну.
Команда приводит к тому, что фасет в текущем окне перерисовывается.
Эта команда вдвое уменьшает фасет в текущем окне, так что появляется больше его составляющих.
Команда вдвое увеличивает фасет в текущем окне, так что только центральная его часть оказывается в поле зрения.
Команда перемещает и масштабирует фасет в текущем окне так, что текущая подсвеченная область заполняет его. Подсвеченная область определяется, как ограниченный прямоугольник всего, что подсвечено. Более точный метод определения подсвеченной области - использование клавиши rectangle select для растаскивания прямоугольника по экрану.
Команда масштабирует фасет в текущем окне так, что размеры соответствуют другому окну. Если есть более двух окон, вам будет предложено выбрать окно в качестве образца.
Выполнение команды приводит к тому, что фасет в текущем окне сдвигается влево (окно в действительности движется вправо). Используйте субкоманды команды Panning Distance для управления величиной смещения.
Эта команда приводит к тому, что фасет в текущем окне сдвигается вправо (окно в действительности движется влево). Используйте субкоманды команды Panning Distance для управления величиной смещения.
Команда действует на фасет в текущем окне так, что он сдвигается вверх (окно в действительности движется вниз). Используйте субкоманды команды Panning Distance для управления величиной смещения.
Эта команда приводит к тому, что фасет в текущем окне сдвигается вниз (окно в действительности движется вверх). Используйте субкоманды команды Panning Distance для управления величиной смещения.
|
|
Эти команды меняют величину, на которую смещают команды панорамирования. |
|
|
Small |
Этой командой панорамирование смещается на 0.15 экрана. |
|
|
Medium |
Этой командой панорамирование смещается на 0.3 экрана. |
|
|
Large |
Этой командой панорамирование смещается на 0.6 экрана. |
|
|
Эти команды приводят к тому, что фасет в текущем окне сдвигается так, что выбранная точка оказывается в центре окна. |
|
|
Selection |
Эта команда приводит к тому, что фасет в текущем окне сдвигается так, что подсвеченные в данный момент объекты оказываются в центре окна. |
|
|
Cursor |
Эта команда приводит к тому, что фасет в текущем окне сдвигается так, что текущее местоположение курсора оказывается в центре окна. |
Эта команда открывает диалог для сохранения и возвращения видов окна (величины zoom и pan). Сохраненным видам даются имена, которые могут быть использованы впоследствии для их восстановления.
Команда включает или выключает отображение сетки.
Эта команда открывает диалог, позволяющий управлять размерами сетки в текущем окне.
|
Она также позволяет вам установить предопределенные размеры сетки для новых окон, количество точек сетки между жирными точками, и будет ли или нет схема выравниваться по сетке. |
|
Размеры сетки используются для клавиш курсорного редактирования, когда они перемещают объекты (см. раздел 2-4 о перемещении с клавиатуры).
|
Эта команда открывает диалог, который позволяет управлять выравниванием курсора по точкам сетки, и выравниванием краев объектов по точкам сетки. Заметьте, что текущее выравнивание курсора по точкам сетки показано в области состояния под заголовком "ALIGN". |
|
Команда создает новое окно на экране, которое изначально не содержит фасета.
Команда удаляет текущее окно с дисплея.
|
|
Эти команды управляют делением окна во множество отображений фасета. |
|
|
Split |
Эта команда приводит к тому, что текущее окно редактирования разделяется пополам, редактируемый фасет появляется в обеих половинках. Каждая половинка может быть разделена вновь и вновь, производя произвольное количество не пересекающихся окон. Когда окно разделяется впервые, направление деления определяется пропорционально виду содержимого. После разделения, однако, направления чередуются: горизонтальное и вертикальное. Когда окно редактирования разделилось, только одна часть становится "текущим" окном, что отмечается зеленым бордюром. Будьте внимательны с командами, которые вы вызываете, удостоверьтесь, что это относится к "правильному" окну. Обычно, текущее окно переключается к тому, где находится курсор. |
|
|
Delete |
Эта команда приводит к тому, что текущая часть окна редактирования присоединяется к соседней, таки образом, удаляя субокно. |
|
|
Make 1 Window |
Эта команда приводит к тому, что все части окна редактирования будут удалены, возвращаясь к единственному окну с редактируемым в данный момент фасетом. |
|
|
Эти команды управляют композицией окон на дисплее. |
|
|
Tile Horizontally |
Эта команда располагает окна редактирования горизонтально, одно над другим. |
|
|
Tile Vertically |
Эта команда располагает окна редактирования вертикально, одно подле другого. |
|
|
Cascade |
Эта команда располагает окна редактирования каскадом, одно набегает на другое. |
|
Команда открывает диалог, в котором вы можете выбрать слои, которые будут видимы в окне. Специальные клавиши позволяют всем слоям стать видимыми или невидимыми. Также возможно установить видимость согласно тому, находится ли слой во внешних форматах файла, таких как GDS II и DXF. Правая сторона диалога позволяет вам выбрать, который из разных типов текста будет видимым (Заметьте, что эта сторона озаглавлена "Text visibility options", что означает, что эти установки сохраняются, тогда как те, что слева - нет). |
|
|
|
Эти команды позволяют вам редактировать карту цветов для текущей технологии. |
|
|
Edit Colors... |
Команда отображает цветовой круг и устанавливает опции модификации разных элементов. |
|
|
Highlight Layer... |
Эта команда предлагает единственный слой и перестройку карты цветов, так что этот слой подсвечивается. Цвета могут быть восстановлены клавишей "None" диалога или командой Restore Default Colors ниже. |
|
|
Restore Default Colors |
Эта команда возвращает таблицу цветов к ее оригинальным значениям, установленным для текущей технологии. |
|
|
Black Background Colors |
Команда устанавливает таблицу цветов к ее оригинальным значениям, заданным для текущей технологии, но с черным фоном. |
|
|
White Background Colors |
Эта команда устанавливает таблицу цветов к ее оригинальным значениям, заданным для текущей технологии, но с белым фоном. |
|
Эта команда отображает диалог для проверки и модификации отображения каждого слоя. Вы можете установить отдельные биты в шаблоне или вы можете выбрать из набора предустановленных узоров в верхней части диалога. Вы также можете выбрать, какой цвет использовать. Многие слои используют их точечный шаблон только для печати, но флажок позволяет вам затребовать, чтобы этот шаблон применялся и для дисплея. Другой флажок запрашивает, чтобы точечный прямоугольник окаймлялся сплошной линией. |
|
|
Команда предоставляет диалог для установки по умолчанию размера и размещения всего создаваемого впоследствии текста. Размер текста может быть абсолютным (в точках) или относительным (в лямбда). Установки опции "Smart" относятся только к именам экспортов. Опция "New text visible only inside facet" относится к текстовым объектам (созданным субкомандой Text (nonlayout) команды New Special Object меню Edit). Вы можете выбрать, какой текстовый редактор использовать при редактировании больших фрагментов текста. |
|
|
|
Эти команды позволяют вам увидеть схему в 3 измерениях. При просмотре в 3D вы не можете редактировать цепь, вы можете только управлять 3D видом. |
|
|
View in 3 Dimensions |
Этим переключается дисплей к 3х-мерному виду схемы. |
|
|
View in 2 Dimensions |
Это переключает дисплей обратно в стандартный 2х-мерный вид схемы. |
|
|
|
|
|
|
Rotate View Point |
Эта команда устанавливает режим поворота для 3D отображения, в котором курсор поворачивает объекты. |
|
|
Zoom View Point |
Эта команда устанавливает режим масштабирования (zoom-mode) для 3D отображения, в котором курсор увеличивает и уменьшает отображение движениями вверх и вниз. |
|
|
Pan View Point |
Эта команда устанавливает режим панорамирования (pan-mode) для 3D отображения, в котором движения курсора сдвигают отображение. |
|
|
Twist View Point |
Эта команда устанавливает режим вращения (twist-mode) для 3D отображения, в котором курсор вращает отображение объектов. |
|
|
|
|
|
|
3D Options... |
Эта команда предоставляет опции для 3D отображения, включая глубину и толщину отдельных слоев, и использовать или нет перспективу. |
|
Эта команда предоставляет диалог для установки положения и размеров меню компонент, которое при инициализации слева. Заметьте, что количество элементов выбрано для каждой технологии, чтобы включить необходимые узлы и дуги. Если новый размер содержит слишком мало элементов, некоторые компоненты будут не видны. Если новый размер содержит слишком много элементов, появятся дополнительные элементы меню, которые могут быть функционально не определены. |
|
|
|
Эти команды управляют окном сообщений. |
|
|
Set Font... |
Эта команда предоставляет диалог для выбора шрифта и его размера для текста в окне сообщений. |
|
|
Save Messages |
Эта команда приводит к тому, что весь последующий текст, отображенный в окне сообщений, будет сохранен на диске в файле "emessages.txt". |
|
|
Clear |
Эта команда удаляет весь текст из окна сообщений. |
|
|
Save Window Location |
Эта команда приводит к тому, что положение окна сообщений будет сохранено с опциями (это не нужно для Macintosh, поскольку все изменения для окна сообщений всегда запоминаются). |
|
|
|