1-11: Пример схемы |
Часть 1: ВВЕДЕНИЕ
1-11: Пример схемы |
Этот раздел проведет вас по разработке
некоторой простой схемы.
Electric стартует в режиме разработки IC (MOSIS CMOS layout), так что вам придется до начала разработки переключиться к работе со схемой. Используйте команду Change Current Technology...(сменить текущую технологию) из меню Technology. Выберите пункт "schematic, digital" (вам придется прокрутить список вниз. чтобы найти ее) и щелкните OK. Символы компонентного меню в левой части экрана сменятся на набор цифровых схем. Аналоговые компоненты могут создаваться при выборе технологии "schematic, analog", но они могут быть также выбраны командой New Analog Part (новый аналоговый элемент) в меню Edit.
|
Прежде, чем приступить к созданию какой-либо схемы, следует позаботиться, чтобы в окне редактирования был фасет. Используйте команду Edit Facet... в меню Facets. Появится диалог со списком существующих фасет (сейчас он пуст, поскольку пока еще не создано ни одного). Щелкните по клавише "New Facet" внизу этого диалога, чтобы создать новый фасет. Затем вы увидите диалог, запрашивающий у вас информацию об этом новом фасете. |
|
|
|
Введите имя (здесь использовано "MyCircuit") и щелкните по OK. В окне редактирования больше нет сообщения "No facet in this window", и теперь может создаваться цепь. |
|
Логические элементы размещаются выбором узла из меню компонент и затем соединяются вместе. Пример показывает два узла, которые были созданы. Это было сделано щелчком по подходящему элементу компонентного меню, затем щелчком в окне редактирования для установки этого узла. После щелчка по элементу меню компонент курсор меняется на указывающую руку, чтобы напомнить, что вы должны выбрать место для узла. После размещения узла, если вы нажмете на клавишу и не отпустите ее, вы увидите контур нового узла, который можете перетащить к месту его размещения, прежде чем отпустите клавишу. |
|
В этом примере верхний узел назван Buffer (находится на седьмом месте снизу в меню компонент). Узел внизу называется And (восьмой снизу в меню компонент). Оба эти узла из технологии схематики (Schematic technology), которая обозначена как "schematics" на панели состояния.
|
|
Подсвеченный узел имеет две выбранных части: узел и порт на этом узле. Заметьте, что And (И) подсвечено в примере выше, а Buffer (буфер) подсвечен здесь. Маленький значок "+" - это подсвеченный в данный момент порт (есть два доступных порта на этом узле, на входе и выходе). |
Для подсветки узла используйте клавишу selection (выбор). Узел и ближайший к курсору порт будут выбраны. После подсвечивания вы можете удержать клавишу мышки и перетащить подсвеченные объекты в новое место. Если под курсором ничего нет, когда нажат клавиша выбора, вы можете отрисовать область, не отпуская клавишу мышки, все объекты в которой будут выбраны.
Другой способ выбора того, что должно быть подсвечено, в использовании клавиши toggle select (переключить выбор). Клавиша переключить выбор инвертирует выбор объектов (подсвеченные объекты станут не подсвеченными, и наоборот).
Вид подсвеченного порта важен. Порты - места подсоединения дуг, так что конечная точка дуги должна попадать внутрь области порта. Порты могут быть в виде прямоугольника, линии, единственной точки (отображаемой как "+"), или могут иметь произвольный вид. Например, вся левая сторона вентиля И (And) это порт входа, и поэтому он подсвечивается как линия.
|
Для соединения компонент выберите их, переместите курсор в сторону от компонента, и используйте клавишу creation (создание). Будет создан проводник, и он пройдет от компонента к месту, где находится курсор. Заметьте, что проводник прорисовывается с фиксированным углом (fixed-angle), что означает, он пойдет либо вдоль горизонтальной, либо вдоль вертикальной линии от оригинального узла. Чтобы увидеть, где заканчивается проводник, щелкните, но не отпускайте клавишу мышки, и перетащите контур завершения узла проводника (вывод) пока он не окажется в нужном месте. Настоятельно рекомендуем, чтобы вы делали все операции соединения подобным образом, поскольку соединения весьма сложны и могут следовать различными путями. |
|
Как только проводник создан, второй конец подсвечивается (см. выше). Это подсветка вывода (pin) узла, который был создан, чтобы поддерживать другой конец дуги. Поскольку это узел, клавиша creation (создание) может быть использована для продолжения соединения в новое место. Если команда создания прерывается поверх существующего компонента, проводник прикрепится к этому компоненту.
Один аспект вентилей And, Or и Xor, как вы заметили, это то, что левая сторона (сторона входа) может принимать любое количество проводов. Чтобы увидеть это в действии, поместите один из этих компонентов в фасет. Затем, повторяясь, выбирайте левую сторону, и используйте клавишу creation для прорисовки проводов от нее. После присоединения трех проводов к стороне входа вентиль увеличивается, приспосабливаясь. Заметьте, что следует использовать вертикальное перемещение курсора вдоль стороны входа для выбора позиции добавления нового проводника.
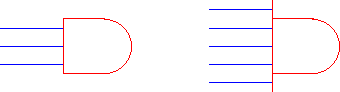
|
Для инверсии входа или выхода цифрового вентиля вы должны инвертировать проводник, присоединенный к этому вентилю. Выберите проводник и используйте команду Negated из меню Arc. С подобной легкостью вы можете строить произвольные конфигурации вентилей. |
|
Для удаления проводников или компонент вы можете вызвать команду Undo меню Edit, которая удалит последний созданный объект. Альтернативно, вы можете выбрать компонент и использовать команду Erase из меню Edit.
Как только компоненты соединены, их перемещение будет также перемещать связывающие их проводники. Заметьте, что проводники растягиваются и перемещаются, поддерживая соединения. Что в действительности происходит, так это то, что программируемая система ограничений следует инструкциям, сохраненным для проводников, и реакции на изменения компонент. Проводники по умолчанию с фиксированным углом и скользящие, так что при подсветке проводников появляются буквы "FS".
Выберите проводник и вызовите команду Rigid меню Arc. Буква изменится на "R" на дуге, а проводник больше не растягивается при перемещении компонента. Найдите другую дугу и вызовите команду Not Fixed-angle в меню Arc. Теперь посмотрите на эффекты неограниченных дуг, когда их соседние узлы перемещаются. Эти ограничения дуг могут обращаться командами Rigid и Fixed-angle.
Electric поддерживает иерархию, позволяя вам создавать иконки для схем и размещать их на других фасетах. Перед созданием иконки должны быть определены все точки соединения схемы.
|
|
До создания иконки на схеме должны быть места соединения или экспорты. Выберите выходной порт узла Buffer (буфер) и вызовите команду Create Export...(создать экспорт) из меню Export. Вам будет задан вопрос об имени экспорта и его характеристиках (пока характеристики можно игнорировать). |
|
|
Выходной порт на узле буфер теперь экспортирован во внешний мир. Проведите проводник от стороны входа узла And (И) и экспортируйте вывод на конце проводника. Ваша цепь будет выглядеть похожей на эту. |
|
Теперь вы можете создать иконку для этой цепи, используя команду Make Icon меню View. Иконка разместится в вашей цепи (вам, возможно, понадобится переместить ее в сторону от остальных элементов цепи). Результат будет похож на этот. |
|
|
Теперь создайте новый фасет командой Edit Facet... меню Facets. Щелкните по клавише "New Facet" внизу и удостоверьтесь, что опция "Make new window for facet" установлена в окне диалога. Затем введите имя нового фасета ("Higher" в данном примере) и установите его вид (Faset view). |
|
Новый (пустой) фасет появится в отдельном окне. Попробуйте создать несколько простых узлов в этом новом окне (поместите один или два логических вентиля).
|
|
Теперь поместите образец другого фасета, используя команду New Facet Instance...(новый образец фасета) из меню Edit. Вам будет выведен список фасет для создания: выберите один, который находится в ДРУГОМ окне (в нашем примере это будет "MyCircuit{ic}"). Затем щелкните в новом фасете для создания образца. |
|
Иконка, которая появится, это узел в том же смысле, что и вентили Buffer и And: он может перемещаться, соединяться и т.д. Вдобавок, поскольку узел содержит субкомпоненты, вы можете увидеть его содержимое, выбрав его и используя команду Down Hierarchy (вниз по иерархии) в меню Facets. Заметьте, что если объекты в фасете больше не заполняют окно дисплея, вы можете использовать команду Fill Window (заполнить окно) из меню Windows. |
|
В завершении несколько команд, которые следует упомянуть в этом вводном примере - Save Library (сохранить библиотеку) и Quit (выйти), которые можно найти в меню File. Их действие очевидно. Также полезна команда Help... из меню Info. Она выведет диалог со списком субъектов и предоставит информацию о каждом из них.
|
|
|