2-5-2: Arc Sizing |
2-5-2: Arc Sizing |
|
Another way to change an arc's width is to select it and use the Object Properties... command
(in menu Edit / Properties).
Note that when typing size amounts into a dialog, specify the size of the highlighted area. A CMOS active arc shows highlighting only on its active area, even though the complete arc has implant regions that are much larger. The "Name" field lets you name an arc (see Section 6-8-1). Arc names are only displayed on the arc if they have been explicitly typed into this dialog. You can also use the "Props." button to show a dialog that controls all aspects of a displayed arc name. The "Easy to Select" checkbox enables selection of the arc with a simple click (see Section 2-1-5). | 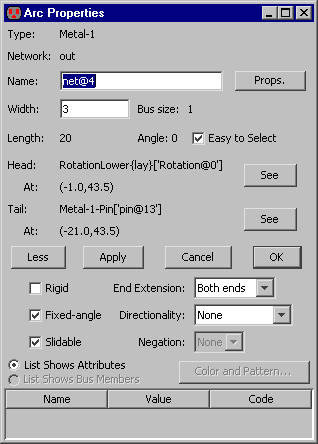 |
Many pieces of state can be changed here, including Rigid and Fixed-angle (see Section 5-2-1), Slidable (see Section 5-2-2), Directionality (see Section 5-4-1), Ends extension (see Section 5-4-3), and Negation (see Section 5-4-2).
When an Artwork arc has been selected (see Section 7-6-1), the "Color and Pattern..." button is available for setting its color.
| Previous | Table of Contents | Next |