7-3: Спецификации I/O |
Часть 7: ОКРУЖЕНИЕ РАЗРАБОТКИ
7-3: Спецификации I/O |
Electric способен читать и записывать
схемы в нескольких различных форматах.
Это выполняется командами Import и
Export меню File (см. раздел
3-9). Для правильного управления
трансляцией команда IO Options имеет
множество субкоманд для разных типов
файлов.
К сожалению, многие из этих форматов чисто геометрические без информации о соединениях в схеме. При чтении вводное средство задания формата создает узлы чисто слоя для описания геометрии. Это значит, что транзисторы, контакты и другие многослойные узлы не конструируются правильно. Хотя фасет внешне выглядит вполне корректно, и может использоваться для экспорта в тот же самый тип файла, он не может анализироваться на уровне цепи.
Решение этой проблемы вскоре будет, а предварительная реализация доступна уже сейчас. Субкоманда Node Extract команды Network меню Tools заместит узлы чисто слоя в текущем фасете соединенными узлами и дугами. Нет гарантии, что это будет работать во всех случаях, и что транзисторы не будут опознаны совсем.
Опции CIF управляются субкомандой CIF Options... команды IO Options меню File.
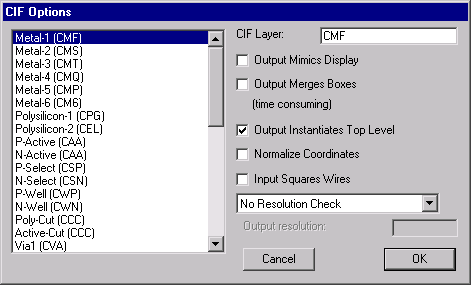
Этот диалог управляет преобразованием между слоями в Electric и слоями в CIF файле. Щелкнув по Electric слою, вы может ввести новый CIF слой в диалог.
По умолчанию вывод CIF записывает всю иерархию ниже текущего фасета. Если вы установите флажок "Output Mimics Display", образцы фасета, которые не расширены, будут представлены, как контур в CIF файле. Это полезно, когда вывод CIF предназначен для отображения печатной копии, и нужно только содержание экрана. Для возврата к предопределенному состоянию уберите этот флажок.
Другая опция - это будет или нет присоединяться прилегающая геометрия. Это не бесспорно, поскольку есть возможность дублирования и перекрывания в местах встречи дуг и узлов. Действие по умолчанию - записывать каждый узел и дугу индивидуально. Это делает файл больше из-за резервирования информационной рамки, однако это быстрее генерируется и проще в пользовании конструкцией. Если вы установите флажок "Output Merges Boxes", все соединенные области на том же самом слое будут объединены в один сложный многоугольник. Это будет дольше, произведет меньший файл, и создаст более сложную конструкцию.
Еще одна опция определяет, будет или нет иллюстрироваться схема в CIF. По умолчанию текущий отображаемый фасет становится верхним уровнем файла CIF, и иллюстрируется в конце CIF. Это приводит к тому, что CIF файл отображает текущий фасет. Если CIF файл предполагается использовать в качестве библиотеки, без текущего фасета, тогда снимите флажок "Output Instantiates Top Level (вывести иллюстрацию верхнего уровня)", обращения к текущему фасету не будет.
Опция "Normalize Coordinates (нормализовать координаты)" приводит к тому, что система координат каждой ячейки CIF центрируется по нулю.
При чтении CIF файлов положениям CIF "wire" присваивается скругленная геометрия на концах и углах. Если вы установите флажок "Input Squares Wires (вводить квадратные провода)", CIF ввод сделает концы этих проводов квадратными и вытянет на половину их ширины.
Вы можете запросить, чтобы ошибки разрешения были проверены при выводе CIF. Вдобавок, выбором "Show Resolution Errors (показать ошибки разрешения)" ошибки могут быть по одной просмотрены после вывода CIF. Поле "Output resolution (разрешение вывода)" - это минимальное значение координаты, которое может быть благополучно записано в CIF (благодаря тому, что CIF использует сантимикрон, как наименьшую единицу). Вся геометрия этого размера будет помечена при выводе CIF. Например, текущие правила MOSIS требуют, чтобы границы были не меньше четверти лямбда, так что значение .25 в этом поле обнаружит нарушение этого правила.
Опции GDS управляются субкомандой GDS Options... команды IO Options меню File.
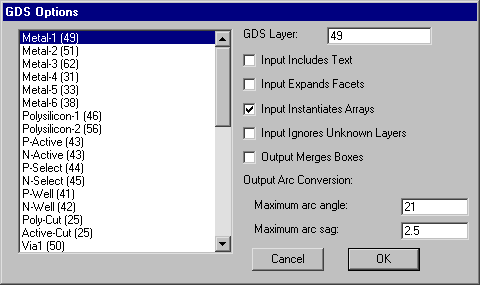
Этот диалог управляет преобразованием между слоями в Electric и слоями в GDS файле. Щелкнув по слою в Electric, вы можете вписать новый слой GDS в диалоге.
При чтении GDS II файлов, текстовые примечания могут порой "замусоривать" дисплей, так что они игнорируются вводом GDS. Если вы установите флажок "Input Includes Text (вводить включая текст)", текст будет вводится и отображаться.
Другая опция ввода GDS II управляет тем, будут или нет расширены образцы фасет. По умолчанию образцы фасет не расширяются (они появляются как простая рамка). Если вы установите "Input Expands Facets (ввод расширяет фасеты)", фасеты расширяются, так что их содержимое отображается. Расширение фасет может всегда быть изменено субкомандами Expand Facet Instances и Unexpand Facet Instances меню Facets.
Еще одна опция ввода GDS II управляет, будут или нет массивы иллюстрированы. По умолчанию массивы полностью проиллюстрированы, но это может занимать излишне много памяти. Если вы снимете флажок "Input Instantiates Arrays", только верхний левый и нижний правый образы будут реально размещены.
Есть опция ввода GDS II, управляющая тем, как поступать с неизвестными слоями, игнорировать или размещать на схеме. По умолчанию неизвестные слои появляются как DRC-узлы (специальные узлы, используемые для обозначения DRC ошибок, которые появляются как оранжевые квадраты). Установкой "Input Ignores Unknown Layers" неизвестные слои просто игнорируются.
При записи файлов GDS есть опция для слияния прилегающих геометрий. Это не безопасно, поскольку возможно дублирование и перекрывание при встрече дуг и узлов. Действие по умолчанию - записывать каждый узел и дугу индивидуально. Это делает файл больше за счет избыточности информационного блока, однако быстрее генерируется и проще конструируется. Если вы установите флажок "Output Merges Boxes (объединять блоки вывода)", все соединенные области на том же слое будут слиты в один сложный многоугольник. Это требует больше обработки, уменьшает файл и генерирует более сложные конструкции.
GDS II формат может поддерживать только прямые линии, не кривые. Если ваша разработка имеет любую изогнутую геометрию, вывод GDS II будет аппроксимировать эти кривые сегментами прямых линий. Для управления тем, как поддерживается эта аппроксимация, есть два фактора: максимальный угол и максимальный изгиб. Максимальный угол - число в градусах изгиба между сегментами линии (таким образом, кривая четверти окружности, которая имеет 90 градусов, будет разбита на 10 линий, если максимальный угол задан в 9 градусов). Максимальный изгиб - максимальное расстояние между реальной кривой и центром сегмента аппроксимирующей линии. Не будет разрешено проводить сегмент, если получается изгиб больше этого расстояния. Эти два значения могут быть заданы в "Maximum arc angle" и "Maximum arc sag" областях.
Опции EDIF управляются субкомандой EDIF Options... команды IO Options меню File.
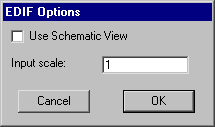
Этот диалог определяет, будет ли вывод EDIF записывать представление схемы или netlist (по умолчанию netlist). Также он позволяет вам установить фактор масштабирования для ввода EDIF.
Опции DEF управляются субкомандой DEF Options... команды IO Options меню File.
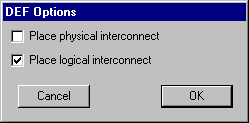
Диалог определяет, будет ли DEF читать физическую и/или логическую информацию.
CDL опции управляются субкомандой CDL Options... команды IO Options меню File.
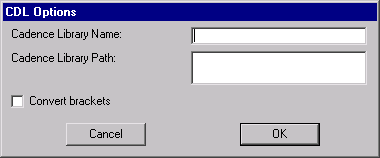
Диалог управляет именем библиотеки и информацией о пути записи, и позволяет вам управлять преобразованием символами квадратных скобок.
DXF опции управляются субкомандой DXF Options... команды IO Options меню File.
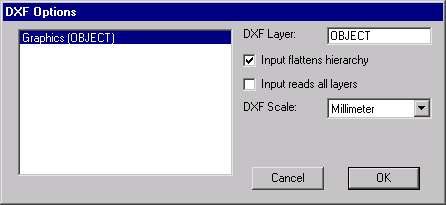
Диалог управляет преобразованием между слоями в Electric и слоями в DXF файле. Щелкнув по слою в Electric, вы можете ввести новый DXF слой в диалоге.
По умолчанию Electric выравнивает DXF ввод, удаляя уровни иерархии и создавая единственный фасет с DXF иллюстрацией. При снятии флажка "Input flattens hierarchy" Electric будет сохранять структуру файла DXF.
Если имя слоя в файле DXF не находится в списке, который вы предустановили в Electric, он будет игнорироваться. Если вы установите "Input reads all layers (ввод читает все слои)", тогда все слои читаются в Electric, независимо от того, будет ли имя слоя известно.
Для управления масштабированием вы можете изменить значение единиц в файле DXF. По умолчанию единица - "Millimeters", означающая, что значение 5 в файле DXF становится 5 миллиметрами в Electric.
|
|
|