4-5-3: Layer Visibility |
4-5-3: Layer Visibility |
|
The layers tab shows the layers in the current technology.
Changing the technology popup at the top of this tab will change the current technology.
When a layer is checked, it is visible.
You can turn the check on and off by double-clicking on a line or by using
the "Make Visible" and "Make Invisible" buttons.
The "Select All" button selects every layer so that the "Make..." buttons will work on the entire set.
Note that the layers are listed in order of height, and that you can select multiple entries in the list by using the Shift key. This means that you can easily control visibility by depth in the chip. If a different order of layers is desired, simply drag them around to rearrange them. | 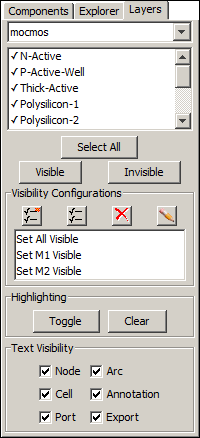 |
As a convenient shortcut to layer visibility, you can type SHIFT-1, double-click on "Set M1 Visible" in the Visibility Configurations seciton, or use the Set M1 Visible command (in menu Window / Visible Layers) to make metal layer 1 be the only visible layer. Type SHIFT-2 or use the Set M2 Visible command to make metal layers 2 and 1 be the only visible layers. In general, using these commands makes the specified layer and the one below it be the only visible layers. To restore full visibility, type SHIFT-0 or use the Set All Visible command.
You can also customize these commands so that an arbitrary combination of layers is visible. To do this, set the desired layer visibility, click on an entry in the "Visibility Configurations" section, and click the "Save Visibility" icon (second from the left at the top of the "Visibility Configurations" section). To rename an entry, use the "Rename" icon (rightmost icon).
Besides customizing the SHIFT-number and Set Mnumber Visible commands, you can create new visibility configurations by using the "New" icon (leftmost icon). To delete a configuration, use the "Delete" icon (second from the right).
The two buttons in the "Highlighting" section control the highlighting of layers. By selecting a layer and clicking "Toggle", it makes that layer stand out on the display. Use "Clear" to return to normal layer display.
The bottom of the tab lets you choose which of the different types of text will be visible. These different types of text are described more fully in Section 6-8-1.
| Previous | Table of Contents | Next |