2-4-1: Movement |
2-4-1: Movement |
| While moving, simple design-rules are applied and a warning is shown if the object is in violation. In the example here, the Metal-1-Metal-2 contact is moved down toward the Metal-1 arc and is too close. Use DRC Preferences to control these error messages (see Section 9-2-2). | 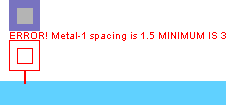 |
Another way to move objects is to use the arrow keys. When a node or arc is selected, each press of an arrow key moves that object by one grid unit. If the shift key or the control key is held, then the arrow keys move the object by a block of grid units. A block of grid units is defined in the Grid Preferences (in menu File / Preferences..., "Display" section, "Grid" tab) to be the frequency of bold dots in the grid, initially 10. If you hold both the shift key and the control key, then the distance moved will be a block squared (i.e. initially 100). Note that these arrow keys are available in the Edit / Move menu with the commands Move Objects Left/Right/Up/Down for a single unit, Move Objects More Left/Right/Up/Down for a block of units, and Move Objects Most Left/Right/Up/Down for a squared-block of units. Also note that the amount moved is always grid-aligned (useful when squaring the block amount causes off-grid distances).
 | The distance that the arrow keys move is also affected by the grid alignment setting (see Section 4-7-2). The current alignment/movement is shown, and there are buttons to increase or decrease the size. |
Clicking on the size amount brings up a menu that lets you change to any of the 5 movement/alignment sizes, or bring up the Preferences dialog for further control. Note also that the "f" key increases the size by one step and the "h" key decreases the size by one step.
To move objects along only one line (just horizontally or vertically but not both), hold the Control key down during motion. Note that holding the Control key down before clicking will change the nature of the mouse action, so you must click first, and then press Control. When editing schematics, this will constrain objects to movement along 45 degree angles.
When arcs are moved by a large amount, they cause the connecting nodes to move with them. However, for small arc motion, the arc may shift within its ports. This can only happen if the port has nonzero area and if the arc has the slidable constraint (shown with the letter "S" when highlighted). These constraints are discussed in greater detail in Section 5-2-2.
| Previous | Table of Contents | Next |