The best way to create a new technology is to change an existing one. Use the Convert Technology to Library for Editing... command (in menu Edit / Technology Editing) and select a similar technology. Unfortunately, the Schematic and Artwork technologies are too complex to edit and cannot be converted.
Conversion of a technology to a library creates a library with the same name as the technology. Note that technologies with settings (such as MOSIS CMOS) will be converted with their current settings only, and the options will no longer be available.
Once a technology-library has been created, editing of its cells is done in a special technology-editing mode. The system knows to use technology-editing mode because the cells are marked as being "Part of a technology editor library" (see the Cell Properties... command of the Cells menu, see Section 3-7-3).
To convert a technology-library into a technology, use the Convert Library to Technology... command.
| You are given the opportunity of naming the technology, and can also request that XML code be produced (this code can be used to install the technology permanently). | 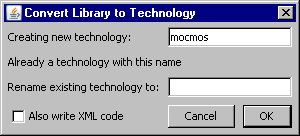 |
If a technology already exists with the name you want, you can request that it be renamed, or you can choose a different name for the new technology.
If there is an error in the library, conversion is aborted and you are given a chance to fix the library. Generally, the offending part of the library is highlighted. If no errors have occurred in the translation, there will be a new technology in Electric and it will be the current one.
Before creating any circuitry with the new technology, it is advisable to create a new library (use the New Library... command of menu File) so that the test circuitry is not stored with the library that describes it.
Once a technology has been created, you can make it a permanent part of Electric by adding its XML code to the system. This is done with the Added Technologies Preferences (in menu File / Preferences..., "Technology" section, "Added Technologies" tab).
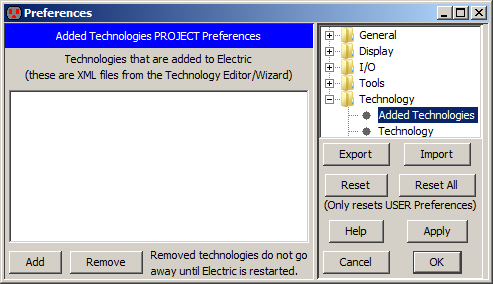 | Use the "Add" button and browse to the XML file that was produced by the technology editor or wizard. If you no longer want to have a technology installed in Electric, select it and use the "Remove" button. Note that removing an installed technology does not take effect until Electric is next started. |
Since XML files describe technologies, you can also edit technologies manually by editing these files (see Section 8-10 for the XML file format). To generate the XML file for a given technology, use the Write XML of Current Technology... command (in menu Edit / Technology Specific). It is also possible to extract an XML file for a technology from an older version of Electric. To do this, you need the JAR file for that release. Use the command Write XML of Technology from Old Electric Build... and specify both the Electric JAR file and the desired technology from that build. Note that XML files cannot be produced for the special technologies: Schematics and Artwork.
After a few rounds of technology editing, there may be many libraries and technologies. You can delete the current library with the Close Library command of the File menu (to make another library current, use the Change Current Library... command of the File menu).
Once a library has been successfully built that describes a technology, it can be saved to disk with the Save Library command of the File menu. Then, in another session of Electric, it can be read from disk and converted to a technology. Alternatively, the XML for the technology can be installed into Electric with the Added Technologies Preferences.
| Previous | Table of Contents | Next |