8-10: Примеры использования |
Часть 8: СОЗДАНИЕ НОВОГО ОКРУЖЕНИЯ
8-10: Примеры использования |
Для полного понимания редактирования
технологии в этом разделе приводится
несколько подходящих примеров. Будет
дано два примера: простой - модификация
появления шаблона, и более сложный, в
котором создается новый примитив узла.
Оба примера базируются на MOSIS CMOS
технологии, так что они предполагают,
что команда Convert and Edit Technology...
(конвертировать и редактировать
технлогию) меню Technology была вызвана,
и что элемент "mocmossub" был выбран.
В этом первом примере пользователь просто хочет поменять слой Metal-2 со сплошного заполнения на точечный шаблон.
Эта простая задача настолько базовая, что может осуществляться командой Layer Display Options... (опции отображения слоя) меню Windows, но она иллюстрирует основные шаги произведения изменений. Будучи в режиме редактирования технологии, вызовите команду Edit Layer... (редактировать слой) меню Technology и выберите "metal-2". Дисплей покажет слой со всей ассоциированной с ним информацией.
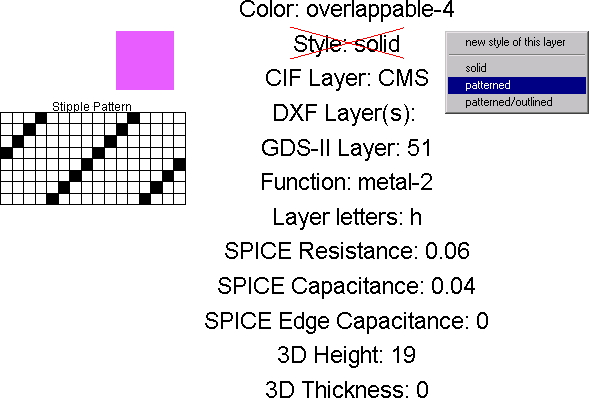
Поскольку каждый слой имеет предустановленный точечный шаблон для печати, все, что нужно - это изменить поле "Style" со сплошного (solid) на шаблонный (patterned). Чтобы это сделать, выберите текст и воспользуйтесь клавишей technology edit (редактировать технологию). Заметьте, что каждый фрагмент текста имеет рамку вокруг него: вы может щелкнуть в любом месте внутри рамки, чтобы выбрать текст (который будет подсвечен и перечеркнут). Когда вы нажимаете клавишу technology edit. появляется меню, которое предоставляет три возможности для выбора. Нам нужен шаблон ("patterned"). Технология теперь модифицирована и может быть конвертирована назад командой Convert Library to Technology... (конвертировать библиотеку в технологию).
Второй пример более пространный: создание нового примитива узла. В данном случае новый узел - контакт между metal-2 и polysilicon.
|
Для создания нового узла используйте субкоманду New Primitive Node... (новый примитив узла) команды New Primitive (новый примитив) меню Technology, и дайте узлу подходящее имя. |
|
В этом месте дисплей покажет только текстовую информацию об узле (поскольку графическая информация еще только будет создана). Текстовая информация содержит четыре фактора, которые сейчас займут экран.
|
|
Вы должны начать с изменения фактора "Function" на "contact" (сделайте это, используя клавишу technology edit (редактировать технологию), и выберите соответствующую функцию). Затем панорамируйте все так, чтобы было место для графического описания узла. Другие факторы устанавливаются правильно для контакта. |
|
Для размещения фрагмента геометрии (например, поликремния) щелкните по затемненному разделу меню слева (третий сверху), а затем щелкните в окне редактирования. Теперь эта геометрия примет очертания, но с ней не ассоциирован ни один слой. Для назначения слоя используйте клавишу technology edit (пока геометрия не выбрана). Затем выберите "polysilicon". Черный квадрат (black box) изменится с появлением слоя поликремния. Вы можете перемещать и растягивать этот квадрат, как вам подходит. В этом примере предполагается, что контакт между поликремнием и металлом-2 имеет три слоя: поликремний, металл-2 и вырез контакта. Следовательно вышеописанная операция должна быть выполнена дважды для размещения слоев металла-2 и выреза контакта. |
|
Помимо этой чистой геометрии должно быть два других элемента у узла: слой подсветки и порт. Слой подсветки получается с помощью элемента "HIGH" из меню слева. Он затем размещается и растягивается так, чтобы он окружал контакт (слои подсветки определяют размер узла, а это значит, что они будут типичным обрамлением геометрии).
Другой элемент, который должен быть создан - это порт (можно создать больше одного, но для контакта достаточно одного). Выберите элемент "PORT" из меню слева и поместите его в отображение. Вам будет предложено задать имя порта, после чего вы можете в дальнейшем перемещать его или растягивать. Кроме позиции и имени порт должен быть определен в том, какие дуги могут соединяться с ним. Чтобы это сделать используйте клавишу technology edit на порте.
|
|
Результирующее меню выведет список всех дуг с обозначением возможной связности с помощью "yes" или "no". Чтобы разрешить дуге соединяться, просто переместите курсор к этой дуге и введите "y". Это может быть сделано повторно до щелчка, убирающего меню. Заметьте, что последние два элемента определяют допустимый диапазон углов, в которых дуги могут присоединяться. Для контакта подобного этому, дуги могут присоединяться под любым углом, так что значение по умолчанию вполне корректно. |
Когда вся геометрия, подсветка и порты размещены, вы можете организовать двойную проверку вашей работы командой Identify Primitive Layers (идентифицировать слои примитива) меню Technology, которая отобразит эту информацию (заметьте, что имя порта "Center" было сдвинуто для лучшего восприятия):
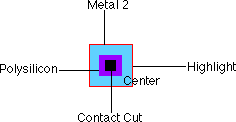
Заключительный шаг в определении этого узла - создание трех увеличенных копий, которые проиллюстрируют масштабирование по обеим осям. Это выполняется простым выбором всех пяти объектов и использованием команды Duplicate (продублировать) меню Edit. После получения копий в новом месте, каждый фрагмент должен быть соответствующим образом растянут. В данном примере вырез контакта разработан так, чтобы число элементов выреза возрастало вместе с узлом. Значит при растягивании по горизонтали или вертикали есть два выреза, а при растягивании в обоих направлениях - четыре. Редактор технологии будет определять точные многовырезные правила из области выреза и суммарного растягивания, так что даже больше вырезов будет появляться, когда узел еще больше увеличивается. Окончательное определение узла показано ниже:
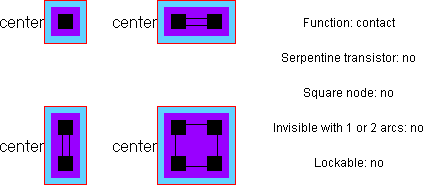
Все это необходимо для преобразования библиотеки обратно в технологию, а новая технология будет иметь этот узел.
Конечно, заново созданная технология правильна только в процессе текущей сессии. Следовательно, для сохранения этой технологии, сохраните библиотеку на диске. В последующих сессиях вы можете использовать команду Load Technology Library (загрузить библиотеку технологии) меню Technology для возвращения к созданной вами технологии. Заметьте, что это должно быть сделано ДО чтения любой библиотеки, которая может использовать измененную технологию.
|
|
|